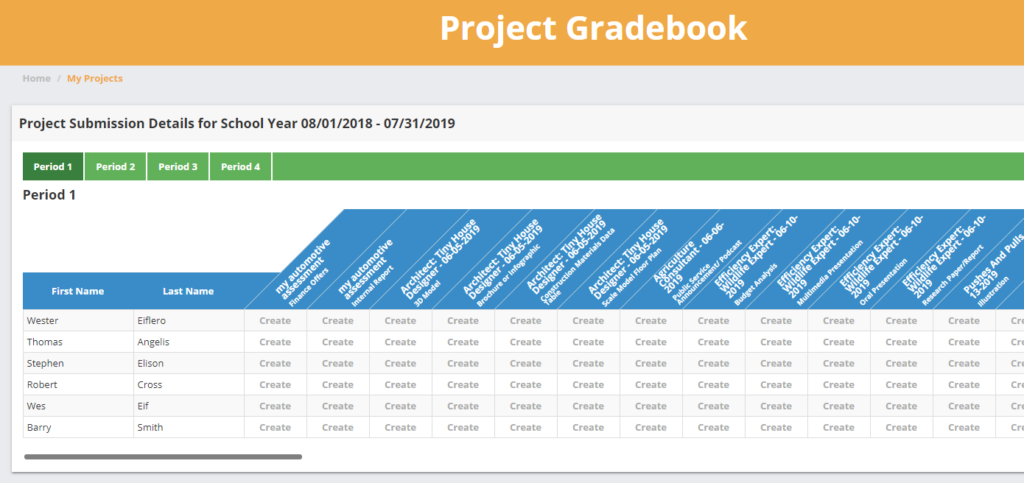My Classes
The My Classes dashboard is useful for a few reasons:
- Organize, create, and adding classes and/or teams (this may have been done for you already)
- Add/Edit/Remove students from classes and teams
- Viewing student portfolios and submitted work
- Accessing the student view for an individual student
- Sharing your class with a co-teacher or another colleague
- Viewing the gradebook
Creating Classes and/or teams
Depending on your district, classes may have been completed for you. To create a new class or team, click the associated button for each.
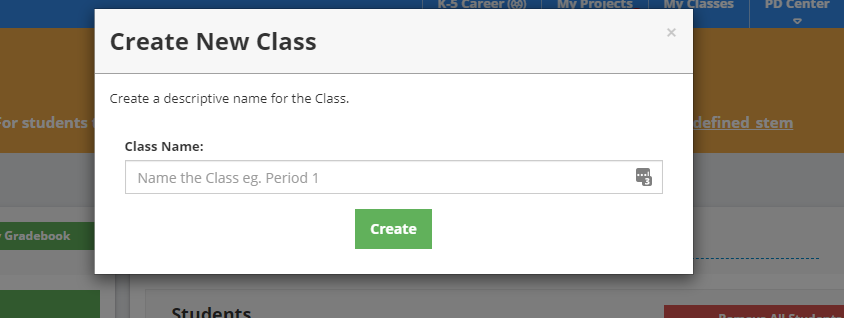
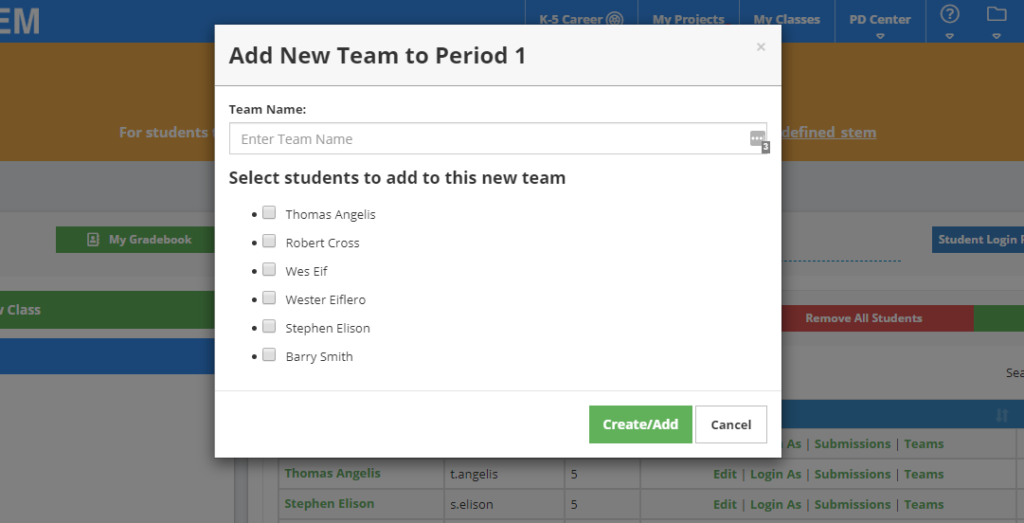
Add/Remove Students from Classes
To Add students, click the “Add Student” button on the dashboard above the selected class’s section.
The add student dialog allows you to add students from your previously created students or those in the district repository (an uploaded list of students). If you do not have a repository or the new student is not a part of the repository, click “Create New” and fill out the following form.
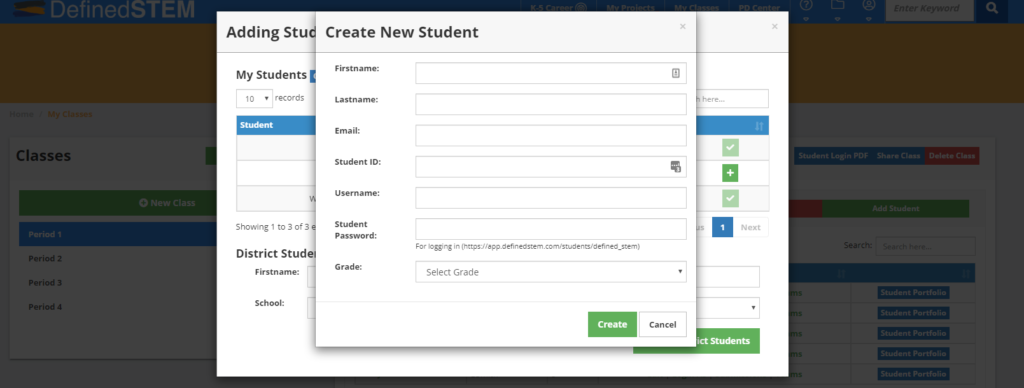
To add students to teams. Click the plus sign next to the associated team.
To Remove a student click on “Edit” next to the students name and then “Remove from Class”.
Viewing Student Portfolios and Submitted Work
Click on the “Student Portfolio” button to see the portfolio view of a students work. Portfolios are arranged by school year. You can select a school year at the top of each portfolio to view.
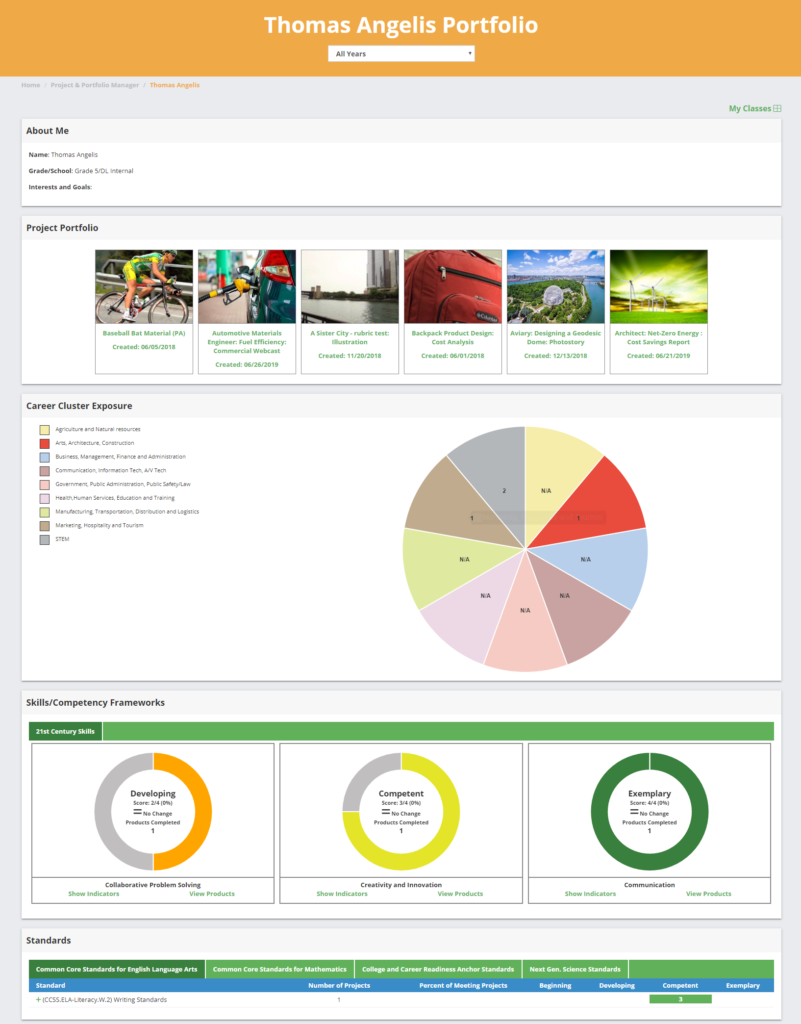
Accessing the Student View
Click on the “Login As” link next to a student’s name to enter their dashboard and access their projects.
Sharing a Class with a co-teacher
Inside of each class at the top-right corner you will see a button to “Share Class”. Sharing a class will allow another teacher to see your class and grade submissions. The shared class will show up on their My Classes dashboard.
Viewing the Gradebook
Click on “My Gradebook” above the classes section. You will see a list of students and corresponding projects. Projects are broken into their individual products. The rubric score is shown as the student’s grade. Click on “Create” if you wish to create a submission for that particular student/project.